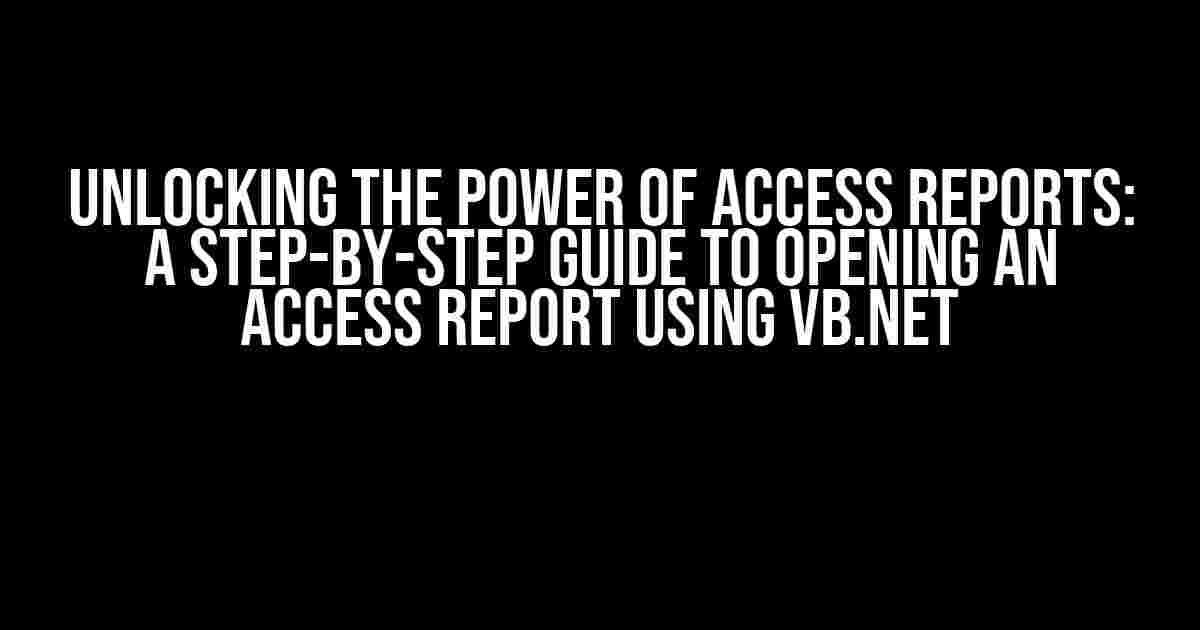Are you tired of manually opening Access reports from within your application? Do you want to harness the power of VB.NET to automate the process and take your reporting capabilities to the next level? Look no further! In this comprehensive guide, we’ll walk you through the steps to open an Access report using VB.NET, covering the necessary code, tools, and best practices to get you started.
Prerequisites
Before we dive into the meat of the article, make sure you have the following prerequisites in place:
- Microsoft Access 2010 or later (we’ll be using Access 2016 in this example)
- VB.NET 2010 or later (we’ll be using VB.NET 2019 in this example)
- A basic understanding of VB.NET programming concepts
- A working knowledge of Microsoft Access reports
Step 1: Creating a New VB.NET Project
Fire up your favorite IDE (Integrated Development Environment) and create a new VB.NET project. For the purposes of this article, we’ll be using Visual Studio 2019.
File -> New -> Project...Choose “Windows Forms App (.NET Framework)” and give your project a name, such as “AccessReportOpener”. Click “OK” to create the project.
Step 2: Adding the Required References
In order to interact with Microsoft Access from VB.NET, we need to add the necessary references to our project.
Project -> Add Reference...In the Reference Manager dialog box, navigate to the “COM” tab and check the following references:
- Microsoft Access 16.0 Object Library
- Microsoft DAO 3.6 Object Library
Click “OK” to add the references to your project.
Step 3: Creating an Access Application Object
In order to open an Access report using VB.NET, we need to create an instance of the Access application object.
Imports Access = Microsoft.Office.Interop.Access
Module Module1
Dim accessApp As New Access.Application
End ModuleThe above code imports the necessary Access namespace and creates a new instance of the Access application object.
Step 4: Opening the Access Report
Now that we have an instance of the Access application object, we can open the desired report.
Imports Access = Microsoft.Office.Interop.Access
Module Module1
Dim accessApp As New Access.Application
Dim report As Access.Report
Sub OpenReport()
accessApp.OpenCurrentDatabase("C:\Path\To\Your\Access\Database.accdb")
report = accessApp.Reports("YourReportName")
report.OpenReport()
End Sub
End ModuleIn the above code, we:
- Specify the path to our Access database using the
OpenCurrentDatabasemethod - Get a reference to the desired report using the
Reportscollection - Open the report using the
OpenReportmethod
Step 5: Handling Errors and Exceptions
When working with external applications like Microsoft Access, errors and exceptions can occur. It’s essential to handle these scenarios to ensure a smooth user experience.
Imports Access = Microsoft.Office.Interop.Access
Module Module1
Dim accessApp As New Access.Application
Dim report As Access.Report
Sub OpenReport()
Try
accessApp.OpenCurrentDatabase("C:\Path\To\Your\Access\Database.accdb")
report = accessApp.Reports("YourReportName")
report.OpenReport()
Catch ex As Exception
MessageBox.Show("Error opening report: " & ex.Message)
Finally
' Clean up resources
report.Close()
accessApp.Quit()
End Try
End Sub
End ModuleIn the above code, we:
- Wrap the report-opening code in a
Tryblock to catch any exceptions that may occur - Handle the exception by displaying an error message to the user
- Use a
Finallyblock to clean up resources by closing the report and quitting the Access application
Step 6: Calling the Report-Opening Function
The final step is to call the OpenReport function from your application.
Imports System.Windows.Forms
Public Class Form1
Private Sub Button1_Click(sender As Object, e As EventArgs) Handles Button1.Click
OpenReport()
End Sub
End ClassIn the above code, we create a button on a Windows form and call the OpenReport function when the button is clicked.
Conclusion
And that’s it! With these simple steps, you’ve successfully opened an Access report using VB.NET. By following this guide, you’ve:
- Created a new VB.NET project
- Added the necessary references
- Created an Access application object
- Opened an Access report
- Handled errors and exceptions
- Called the report-opening function from your application
By automating the process of opening Access reports using VB.NET, you’ve taken a significant step towards streamlining your reporting capabilities and improving overall efficiency.
Tips and Variations
Here are some additional tips and variations to consider:
- Use the
DoCmdobject to open the report in print preview mode:accessApp.DoCmd.OutputTo(acOutputReport, "YourReportName", acFormatPDF, "C:\Path\To\Output.pdf") - Specify a filter or parameters for the report:
report.Filter = "YourFilterCriteria"orreport.OpenReport(argc:=Access.AcOpenReport, arg1:="YourParameter") - Use the
Recordsourceproperty to set the report’s record source:report.RecordSource = "SELECT * FROM YourTable"
| Property/Method | Description |
|---|---|
OpenReport |
Opens the report in the specified view (e.g., acViewNormal, acViewPreview) |
DoCmd |
Performs a Microsoft Access command (e.g., OutputTo, OpenReport) |
Filter |
Sets the filter criteria for the report |
Recordsource |
Sets the record source for the report |
By incorporating these tips and variations into your code, you can further customize and enhance your Access report-opening experience.
Final Thoughts
In this comprehensive guide, we’ve demonstrated how to open an Access report using VB.NET. By following these steps and incorporating the provided tips and variations, you’ll be well on your way to automating your reporting tasks and taking your application to the next level.
Remember to always handle errors and exceptions, and don’t hesitate to explore the vast range of properties and methods available in the Access object model.
Happy coding, and happy reporting!
Frequently Asked Question
Are you stuck on opening an Access report using VB.NET? Don’t worry, we’ve got you covered! Below are some frequently asked questions and answers to get you back on track.
Q1: How do I open an Access report using VB.NET?
You can open an Access report using VB.NET by creating an instance of the Access application object and then calling the OpenReport method. Here’s a sample code snippet: `Dim accessApp As New Access.Application(); accessApp.OpenReport(“YourReportName”, acViewNormal)`.
Q2: Do I need to have Access installed on my system to open an Access report using VB.NET?
Yes, you need to have Access installed on your system to open an Access report using VB.NET. The report is opened within the Access application, so it needs to be installed and available on the system.
Q3: Can I open an Access report in a specific format (e.g., PDF) using VB.NET?
Yes, you can open an Access report in a specific format using VB.NET by using the OutputTo method. For example, to export the report to a PDF file, you can use the following code: `accessApp.DoCmd.OutputTo(acOutputReport, “YourReportName”, acFormatPDF, “C:\YourPath\YourReport.pdf”)`.
Q4: How do I pass parameters to an Access report using VB.NET?
You can pass parameters to an Access report using VB.NET by creating a new instance of the Access report object and setting its parameters before opening it. Here’s a sample code snippet: `Dim report As Access.Report = accessApp.Reports(“YourReportName”); report.RecordSource = “SELECT * FROM YourTable WHERE YourField = ‘” & YourParameterValue & “‘”`.
Q5: Can I open an Access report in a new instance of Access using VB.NET?
Yes, you can open an Access report in a new instance of Access using VB.NET by creating a new instance of the Access application object and then opening the report. Here’s a sample code snippet: `Dim newAccessApp As New Access.Application(); newAccessApp.OpenReport(“YourReportName”, acViewNormal)`.