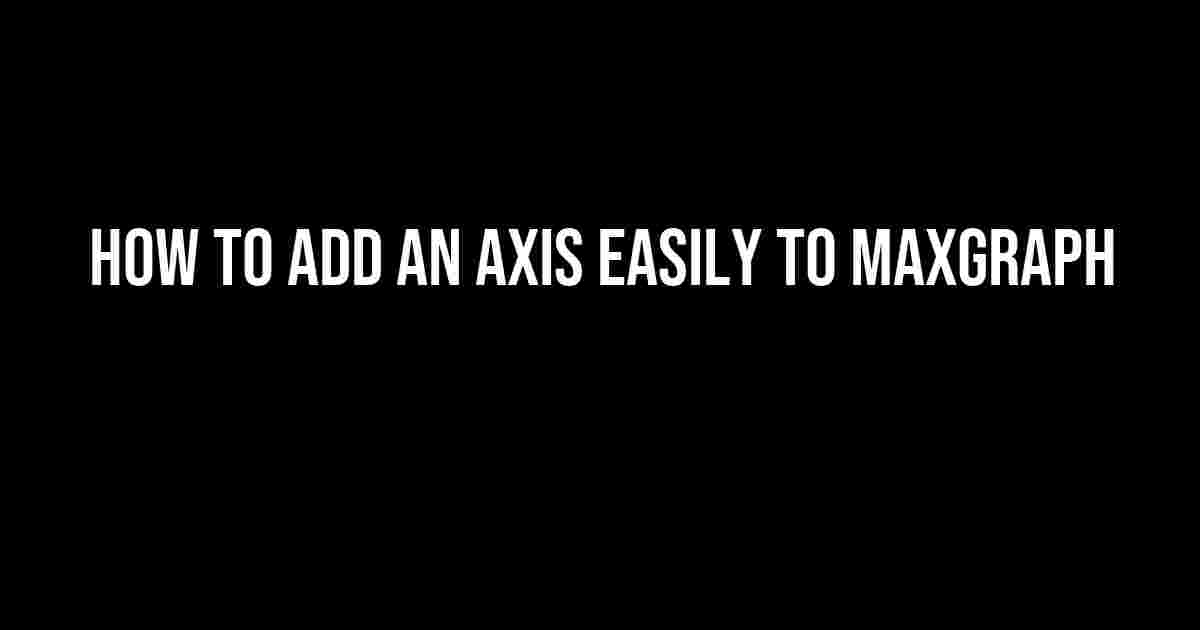Step 1: Access the Axis Menu
Axis Types
Step 2: Customize Axis Properties
- Label: Enter a descriptive label for your axis.
- Units: Specify the units of measurement for your axis.
- Scale: Adjust the scale of your axis to change the range of values displayed.
- Grid: Toggle the grid option to display gridlines on your graph.
Step 3: Add Axis to Graph
Additional Tips
- Right-click on the axis and select “Format Axis” to access advanced formatting options.
- Use the “Axis Options” button to adjust the axis’s appearance, such as changing the color or font style.
Frequently Asked Question
Get ready to level up your data visualization game with MaxGraph! Adding an axis can seem daunting, but fear not, dear graph enthusiasts! We’ve got the scoop on how to do it with ease.
What’s the first step to adding an axis in MaxGraph?
To get started, make sure you’ve got a graph created in MaxGraph. If you haven’t, create a new graph by clicking the “New Graph” button on the top-left corner of the screen. Then, click on the “Add Axis” button in the top toolbar. Voilà! You’re one step closer to axis greatness!
How do I specify the axis type in MaxGraph?
Easy peasy! Once you’ve clicked the “Add Axis” button, a pop-up window will appear. In this window, you’ll see an “Axis Type” dropdown menu. Choose from a variety of axis types, such as Linear, Logarithmic, or Category, depending on your data needs. Select the type that suits your graph best, and you’re good to go!
Can I customize the axis labels in MaxGraph?
Absolutely! With MaxGraph, you’ve got total control over your axis labels. To customize them, click on the “Axis Settings” button in the top toolbar. In the “Axis Settings” window, you can edit the “Label” field to input your desired label text. You can also adjust the font style, size, and color to match your graph’s theme. It’s your graph, make it shine!
How do I add multiple axes to my MaxGraph graph?
No problem! To add multiple axes, simply repeat the process of clicking the “Add Axis” button for each new axis you want to add. You can add as many axes as you need, and customize each one individually. MaxGraph will automatically adjust the graph layout to accommodate your new axes. Easy does it!
What if I want to delete an axis in MaxGraph?
No worries! If you want to remove an axis, simply click on the axis you want to delete and press the “Delete” key on your keyboard. Alternatively, you can right-click on the axis and select “Delete Axis” from the context menu. Poof! The axis will disappear, leaving your graph looking fresh and clean.